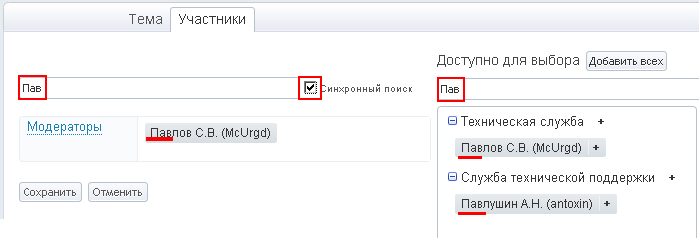| Глава 15. Перечень стандартных действий. Управление пользователями |
В Системе реализован единый интерфейс управления пользователями. В данном разделе описываются общие принципы работы с интерфейсом на примере Задач.
Чтобы перейти в режим редактирования списка участников следует выполнить действие "редактировать".
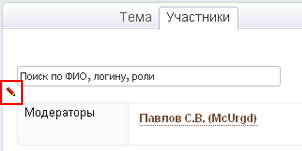
На экране откроется интерфейс управления пользователями. Он состоит из двух списков — добавленные пользователи (левый список), и пользователи, доступные для добавления (правый список), а также дополнительных элементов: полей поиска и кнопки "Добавить всех".
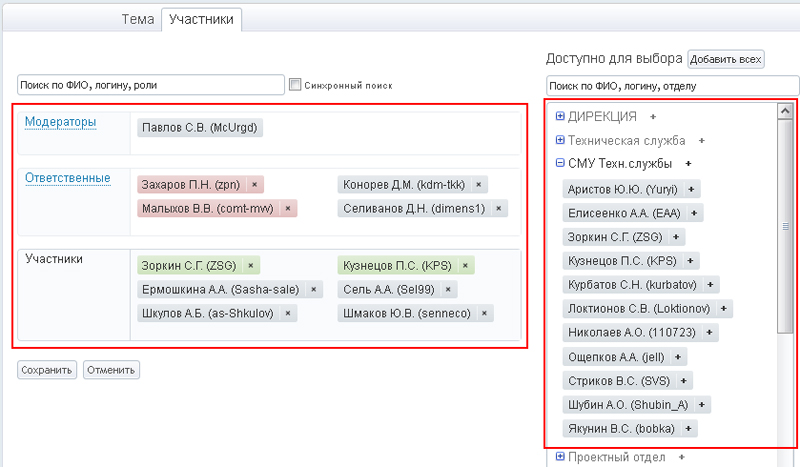
Цвет фона пользователя. В режиме редактирования у пользователей в списке участников отображается цветной фон, означающий, какие изменения произойдут при сохранении.
 — синий, стандартный фон. Пользователь, помеченный этим фоном, уже в списке, и останется в списке при сохранении изменений.
— синий, стандартный фон. Пользователь, помеченный этим фоном, уже в списке, и останется в списке при сохранении изменений.
 — зелёный фон. Пользователь, помеченный этим фоном, только что добавлен в список, и останется в списке при сохранении изменений.
— зелёный фон. Пользователь, помеченный этим фоном, только что добавлен в список, и останется в списке при сохранении изменений.
 — красный фон. Пользователь, помеченный этим фоном, был в списке, но будет удалён при сохранении изменений.
— красный фон. Пользователь, помеченный этим фоном, был в списке, но будет удалён при сохранении изменений.
Для добавления пользователя сначала следует выбрать роль, на которую его назначают (по умолчанию это Участники). Затем следует найти пользователя в списке пользователей, доступных для добавления. Затем просто щелкнуть мышкой по имени пользователя, чтобы добавить его в левый список.

Если пользователь ещё не был добавлен, он появится в списке, и будет помечен зелёным фоном. Если пользователь уже был добавлен, то появится эффект мигания, который позволит легко увидеть, в какой роли пользователь уже участвует в Задаче.
 Если щелкнуть мышкой по пользователю, помеченному зелёным фоном, он исчезнет из списка участников, и не будет в него добавлен при сохранении изменений.
Если щелкнуть мышкой по пользователю, помеченному зелёным фоном, он исчезнет из списка участников, и не будет в него добавлен при сохранении изменений.
Кроме того, есть возможность добавить сразу весь отдел. Для этого достаточно щелкнуть мышкой по названию отдела. Также есть возможность добавить всех пользователей вашей организации, с помощью действия "Добавить всех".
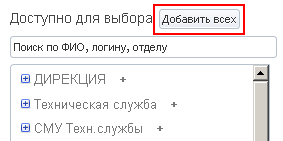
После внесения изменений их следует сохранить или отменить.
Для удаления пользователей достаточно выбрать пользователя в левом списке и щелкнуть по нему мышкой. Пользователь будет помечен красным фоном.

 Если щелкнуть мышкой по пользователю, помеченному красным фоном, цвет фона сменится на обратно на синий, и он не будет удалён из списка участников при сохранении изменений.
Если щелкнуть мышкой по пользователю, помеченному красным фоном, цвет фона сменится на обратно на синий, и он не будет удалён из списка участников при сохранении изменений.
После внесения изменений их следует сохранить или отменить.
Поиск пользователя.
Для поиска нужного пользователя или отдела достаточно начать вводить ФИО пользователя, или его логин, или название отдела и список автоматически отфильтруется по введенным данным.
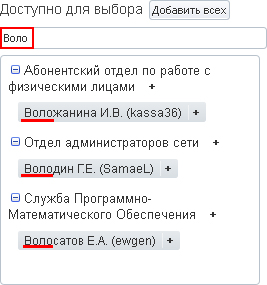
Также есть возможность синхронизации поиска по обоим спискам одновременно. При этом тескт, введёный в одном поле поиска, автоматически появляется в другом.