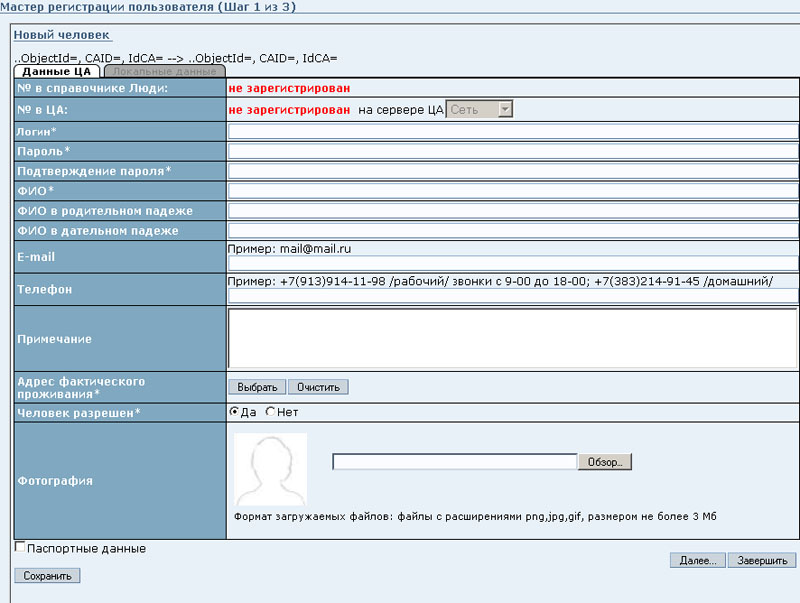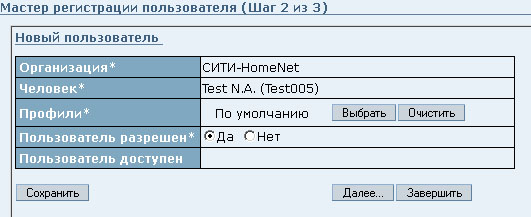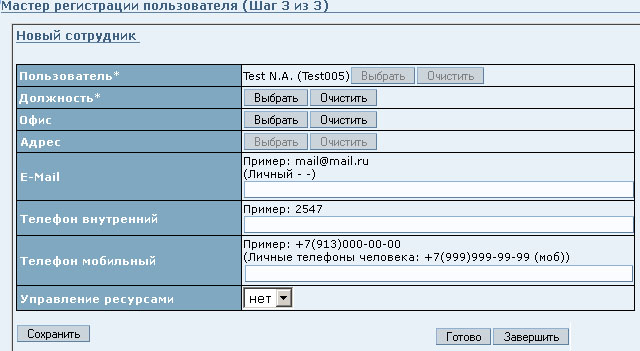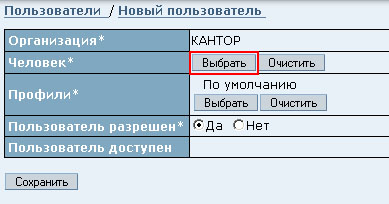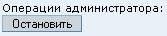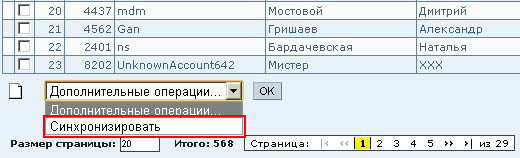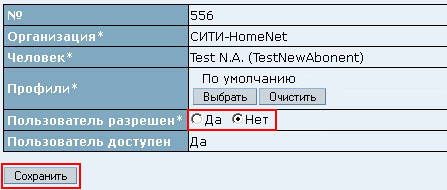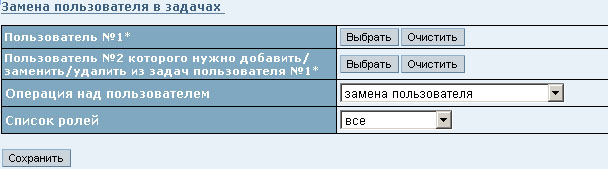| 1. |
 Регистрация нового пользователя с помощью мастера
Регистрация нового пользователя с помощью мастера |
| Путь: ► [Меню] / «Настройки Системы» / «Мастер регистрации пользователя» Авторизация пользователей в Системе происходит следующим образом: для того, чтобы пользователь мог войти в Систему, он должен быть зарегистрирован в ЦА как абонент и зарегистрирован в Системе как пользователь. При вводе логина и пароля Система отправляет запрос на аутентификацию в ЦА и, в случае успеха, позволяет пользователю войти. Администратор организации может зарегистрировать нового пользователя в своей организации. Для этого следует воспользоваться справочником "Пользователи" или мастером регистрации пользователя. Регистрация пользователя с помощью мастера регистрации пользователя.Шаг 1. Регистрация человека. На этом шаге пользователь регистрируется как физическое лицо в справочнике "Люди" Системы. Также, если пользователь ещё не зарегистрирован в ЦА, автоматически пользователь регистрируется в ЦА. Для этого следует ввести данные в следующие поля: Логин. Логин пользователя, под которым он будет входить в Систему. Обязательное для заполнения поле.  Если пользователь с таким логином уже зарегистрирован в том же ЦА, в котором зарегистрирован Администратор организации, то появится окошко с предложением загрузить данные пользователя. Если нажать кнопку "ОК", мастер загрузит данные пользователя с этим логином, и внесённые изменения будут применены к существующему пользователю Системы. Если пользователь с таким логином уже зарегистрирован в том же ЦА, в котором зарегистрирован Администратор организации, то появится окошко с предложением загрузить данные пользователя. Если нажать кнопку "ОК", мастер загрузит данные пользователя с этим логином, и внесённые изменения будут применены к существующему пользователю Системы.
 Если пользователь с таким логином уже зарегистрирован в Системе, но в ЦА, отличающемся от ЦА, в котором зарегистрирован Администратор организации, то появится сообщение, что пользователь с таким логином уже зарегистрирован в другом ЦА. Зарегистрировать другого пользователя с таким же логином невозможно, поскольку Система поддерживает уникальность логинов. Если пользователь с таким логином уже зарегистрирован в Системе, но в ЦА, отличающемся от ЦА, в котором зарегистрирован Администратор организации, то появится сообщение, что пользователь с таким логином уже зарегистрирован в другом ЦА. Зарегистрировать другого пользователя с таким же логином невозможно, поскольку Система поддерживает уникальность логинов.
Но имеется возможность зарегистрировать уже существующего пользователя в своей организации. Для этого следует воспользоваться справочником "Пользователи". Пароль. Пароль, с которым пользователь будет входить в Систему. Обязательное для заполнения поле.  Пароли пользователя в ЦА и Системе совпадают. Если пользователь уже был зарегистрирован в ЦА, то введённый пароль заменит существующий. Для того, чтобы не изменять существующий пароль пользователя в ЦА, следует оставить поле "Пароль" пустым. Пароли пользователя в ЦА и Системе совпадают. Если пользователь уже был зарегистрирован в ЦА, то введённый пароль заменит существующий. Для того, чтобы не изменять существующий пароль пользователя в ЦА, следует оставить поле "Пароль" пустым.
 Если пользователь ещё не был зарегистрирован в ЦА, то пароль обязан быть непустым. Если пользователь ещё не был зарегистрирован в ЦА, то пароль обязан быть непустым.
Подтверждение пароля. Подтверждение пароля, с которым пользователь будет входить в Систему. Значение в этом поле должно совпадать с значением в поле "Пароль". ФИО. Фамилия, имя и отчество человека в именительном падеже. Обязательное для заполнения поле. ФИО в родительном падеже. Фамилия, имя и отчество человека в родительном падеже. ФИО в дательном падеже. Фамилия, имя и отчество человека в дательном падеже. E-mail. Адрес электронной почты пользователя. Телефон. Номер телефона пользователя. Вводится в формате +7(код)номер. Примечание. Дополнительное поле для примечаний в свободном виде. Адрес фактического проживания. Адрес фактического проживания выбирается из справочника. Обязательное для заполнения поле. Человек разрешён. Будет ли человек иметь доступ в Систему. По умолчанию "Да". Фотография. В Системе имеется возможность загрузить фотографию пользователя. Паспортные данные. В Системе имеется возможность зарегистрировать паспортные данные пользователя. Для этого следует поставить галочку "Паспортные данные". Адрес прописки. Обязательное для заполнения поле (если стоит галочка "Паспортные данные"). Кем выдан. Название органа, выдавшего паспорт. Когда выдан. Задаётся в формате ГГГГ-ММ-ДД или выбирается из Календаря. Обязательное для заполнения поле (если стоит галочка "Паспортные данные"). Серия. Серия паспорта. Номер. Номер паспорта. Код подразделения. Дата рождения. Задаётся в формате ГГГГ-ММ-ДД или выбирается из Календаря. Обязательное для заполнения поле (если стоит галочка "Паспортные данные"). Пол. Место рождения. Место рождения выбирается из справочника.
После введения всех данных следует сначала выполнить действие "Сохранить", при этом в ЦА будет зарегистрирован человек с предоставленными данными. Затем следует выполнить действие "Далее", чтобы перейти на второй шаг работы мастера. Если выполнить действие "Завершить", мастер закончит работу, не переходя на второй шаг. Шаг 2. На этом шаге пользователю задаются профили, определяющие, какие права будут у него в организации. На втором шаге следует ввести данные в следующие поля: Организация. Организация, в которой будет зарегистрирован пользователь. Человек. Физическое лицо, которое будет зарегистрировано как пользователь организации. Обязательное для заполнения поле. По умолчанию, пользователь создаётся на основе человека, зарегистрированного на шаге 1. Также имеется возможность изменить физическое лицо, которое будет зарегистрировано как пользователь. Для этого следует выполнить действие "Новый пользователь", после чего выполнить действие "Выбрать" в поле "Человек". Профили. Пользователям назначаются профили, по которым им будут определены права в организации. Профили для пользователя выбираются из списка доступных профилей. Пользователь разрешён. Будет ли пользователь иметь доступ в Систему. По умолчанию "Да".
После введения всех данных следует сначала выполнить действие "Сохранить", при этом в Системе будет зарегистрирован пользователь. Затем следует выполнить действие "Далее", чтобы перейти на третий шаг работы мастера. Если выполнить действие "Завершить", мастер закончит работу, не переходя на третий шаг. Шаг 3. На этом шаге пользователь назначается на должность в организации и регистрируется как сотрудник. На третьем шаге следует ввести данные в следующие поля: Пользователь. Пользователь, который будет зарегистрирован как сотрудник в организации. Обязательное для заполнения поле. По умолчанию это пользователь, зарегистрированный на шаге 2. Также имеется возможность изменить пользователя. Для этого следует выполнить действие "Новый сотрудник", а затем "Выбрать" в поле "Пользователь". Должность. Выбирается из списка вакансий в организации. Обязательное для заполнения поле. Офис. Выбирается из списка офисов организации. Адрес. Дополнительное поле, активное только если выбран офис. E-mail. Адрес служебной электронной почты. Телефон внутренний. Внутренний телефон пользователя в организации. Телефон мобильный. Номер служебного мобильного телефона. Управление ресурсами.
После введения всех данных следует сначала выполнить действие "Сохранить", при этом в Системе будет зарегистрирован сотрудник организации. Затем следует выполнить действие "Готово" или "Завершить", чтобы завершить работу мастера. |
| 2. |
 Регистрация нового пользователя с помощью справочника "Пользователи"
Регистрация нового пользователя с помощью справочника "Пользователи" |
| Путь: ► [Меню] / «Справочники» / «Пользователи» Администратор организации может зарегистрировать уже существующего пользователя Системы в своей организации. Для этого следует выполнить действие "Создать", после чего выбрать человека. |
| 3. |
 Регистрация и удаление Администраторов организации
Регистрация и удаление Администраторов организации |
| Путь: ► [Меню] / «Админ Системы» / «Группы Администраторов» Администратор организации может наделить зарегистрированного сотрудника своей организации правами Администратора своей организации. Для этого следует добавить открыть справочник "Группы Администраторов", и добавить сотрудника своей организации в соответствующую группу Администраторов организации. Для того, чтобы забрать у пользователя права Администратора, следует просто удалить его из соответствующей группы. |
| 4. |
 Доступ к объектам Системы
Доступ к объектам Системы |
| Администратор организации имеет доступ ко всем объектам Системы, относящимся к его организации, таким как Задачи, Работы, Документы. Режим АдминистратораДля того, чтобы включить режим Администратора, пользователю следует выполнить действие "Админ". Когда режим Администратора выключен, заголовок интерфейса пользователя отображается стандартным голубым цветом. Когда режим Администратора включён, заголовок интерфейса пользователя отображается Администраторским розовым. ЗадачиПри включенном режиме Администратора, Администратору организации доступен список Задач "По организации", в котором доступны все Задачи организации. ДокументыПри включенном режиме Администратора, Администратору организации в списке Документов показываются все Документы организации. РаботыАдминистратору организации доступен пункт меню "Работы: все (админ)", отображающий все Работы организации. |
| 5. |
 Создание и редактирование профилей организации
Создание и редактирование профилей организации |
| Создание профиля организацииДля того, чтобы создать профиль организации, следует выполнить открыть справочник "Профили организации" и выполнить действие "Новый". Далее следует указать свойства профиля: Код. Уникальный код профиля. Наименование. Название профиля организации. Пункты меню. При создании профиля организации можно указать, какие пункты меню будут доступны данному профилю. Для этого следует выполнить действие "Выбрать". После этого откроется справочник "Пункты меню". Для того, чтобы добавить необходимые пункты меню в профиль, следует отметить их галочками и выполнить действие "ОК". Доступными для добавления являются только пункты меню, входящие в доступные организации профили Системы. Для того, чтобы удалить ошибочно добавленные пункты меню, следует выполнить действие "Выбрать", убрать галочки и выполнить действие "ОК".
Для того, чтобы завершить создание профиля организации, следует выполнить действие "Сохранить". Редактирование профиля организацииДля редактирования профиля Системы следует выбрать требуемый профиль Системы в справочнике. После этого Администратор имеет возможность изменить код, название и пункты меню профиля Системы. Также при редактировании профиля системы можно отредактировать группу пользователей, которым назначен данный профиль. Администратор может отредактировать название группы и пользователей группы. Для редактирования пользователей следует выполнить действие "Выбрать" в поле "Список пользователей". После этого откроется список пользователей организации. После внесения изменений в профиль организации следует выполнить действие "Сохранить". |
| 6. |
 Управление функциями, доступными пользователю.
Управление функциями, доступными пользователю. |
| Администратор организации может управлять функциями, доступными пользователю. Для этого следует воспользоваться справочников "Профили организации". Каждому профилю организации соответствует группа пользователей, которые имеют доступ к пунктам меню, перечисленным в профиле. Управление доступом пользователей к пунктами меню осуществляется следующим образом: пользователя следует добавить или удалить из соответствующей группы пользователей профиля. |
| 7. |
 Остановка Бизнес-Процесса
Остановка Бизнес-Процесса |
| Операция используется, если бизнес-процесс по выполнению Заявки необходимо остановить. Это может быть нужно, например, если клиент отказался от подключения услуги. Для того, чтобы остановить Бизнес-Процесс необходимо при просмотре текущего состояния Заявки нажать кнопку "Остановить". При выполнении операции: бизнес-процесс по выполнению Заявки будет остановлен; главная Работа бизнес-процесса и текущие Работы по выполнению Заявки будут отклонены; Заявка примет состояние "Не запущено".
|
| 8. |
 Синхронизация данных
Синхронизация данных |
| Путь: ► [Меню] / «Справочники» / «Люди» При входе в систему данные пользователя автоматически синхронизируются с данными из Центра Аутентификации. Администратор организации может синхронизировать данные каждого пользователя принудительно. Для этого следует отметить галочкой нужных людей в справочнике и выполнить действие "Синхронизировать". |
| 9. |
 Запрет на вход в систему
Запрет на вход в систему |
| Путь: ► [Меню] / «Справочники» /«Пользователи» Администратор организации может заблокировать доступ в Систему любому пользователю своей организации. Для этого следует поставить отметку "Нет" в поле "Разрешён" настроек пользователя, после чего выполнить действие "Сохранить". |
| 10. |
 Замена пользователя
Замена пользователя |
| Путь: ► [Меню] / «Админ Системы» /«Заменить пользователя» Администратор организации имеет возможность заменить или добавить пользователя в Задачи, в которых уже есть какой-то другой пользователь. Для этого следует воспользоваться "Заменой пользователя". 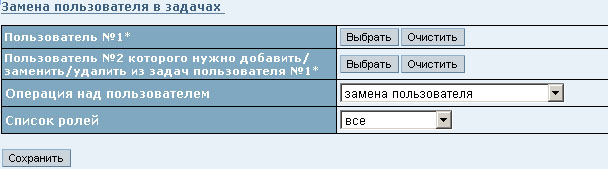 На первом шаге следует выбрать пользователя №1, который служит образцом. На втором шаге следует выбрать пользователя №2, которого нужно добавить или удалить. На третьем шаге следует выбрать операцию, которую следует выполнить. Замена Пользователя №1 на пользователя №2. Пользователь №1 будет заменён на пользователя №2, причём он будет заменён в тех ролях, которые будут указаны на шаге 4. Добавление Пользователя №2 в роли Пользователя №1. Пользователь №2 будет добавлен в Задачи, в которых участвует пользователь №1, причём он будет добавлен в те же роли. Если пользователь №1 присутствует в задаче как Модератор, то пользователь будет добавлен как Ответственный. При этом на четвёртом шаге имеется возможность задать дополнительные ограничения. Добавление Пользователя №2 в указанные роли. Пользователь №2 будет добавлен в Задачи, в которых участвует пользователь №1, причём он будет добавлен только в роли, которые будут указаны на шаге 4. Удаление Пользователя №2. Пользователь №2 будет удалён из Задач, в которых участвует пользователь №1, причём он будет удалён только из ролей, которые будут указаны на шаге 4.
На четвёртом шаге следует выбрать дополнительные настройки в виде ролей. Их значение различно в зависимости от выбранной на третьем шаге операции. Замена пользователя. Выбор ролей "все" означает, что Пользователь №1 будет заменён на Пользователя №2 во всех ролях. Выбор ролей "ответственные" означает, что Пользователь №1 будет заменён на Пользователя №2 только в роли Ответственного. Выбор ролей "участники" означает, что Пользователь №1 будет заменён на Пользователя №2 только в роли Участника.  Если Пользователь №1 находится в Задаче в ролях как Модератора, так и Участника, то выбрав на третьем шаге "Замена пользователя", а на четвёртом "Участники", в результате мы получим Задачу, в которой Пользователь №1 остался Модератором, а Пользователь №2 стал Участником. Если Пользователь №1 находится в Задаче в ролях как Модератора, так и Участника, то выбрав на третьем шаге "Замена пользователя", а на четвёртом "Участники", в результате мы получим Задачу, в которой Пользователь №1 остался Модератором, а Пользователь №2 стал Участником.
Добавление Пользователя №2 в роли Пользователя №1. Выбор ролей "все" означает, что Пользователь №2 будет добавлен во все Задачи, в которых участвует Пользователь №1, причём в тех же ролях. Выбор ролей "ответственные" означает, что Пользователь №2 будет добавлен как Ответственный во все Задачи, в которых Пользователь №1 является Ответственным. Выбор ролей "участники" означает, что Пользователь №2 будет добавлен как Участник во все Задачи, в которых Пользователь №1 является Участником.  Если Пользователь №1 находится в Задаче в ролях как Модератора, так и Участника, то выбрав на третьем шаге "Добавить Пользователя №2 в роли Пользователя №1", а на четвёртом "все", в результате мы получим Задачу, в которой Пользователь №1 остался Модератором, а Пользователь №2 стал Участником и Ответственным. Если Пользователь №1 находится в Задаче в ролях как Модератора, так и Участника, то выбрав на третьем шаге "Добавить Пользователя №2 в роли Пользователя №1", а на четвёртом "все", в результате мы получим Задачу, в которой Пользователь №1 остался Модератором, а Пользователь №2 стал Участником и Ответственным.
Добавление Пользователя №2 в указанной роли. Выбор ролей "все" означает, что Пользователь №2 будет добавлен во все Задачи, в которых участвует Пользователь №1, причём в роли как Отвественного, так и Участника. Выбор ролей "ответственные" означает, что Пользователь №2 будет добавлен как Ответственный во все Задачи, в которых присутствует Пользователь №1. Выбор ролей "участники" означает, что Пользователь №2 будет добавлен как Участник во все Задачи, в которых присутствует Пользователь №1. Удаление Пользователя №2. Выбор ролей "все" означает, что Пользователь №2 будет удалён из ролей Ответственного и Участника во всех Задачах, в которых участвует Пользователь №1. Выбор ролей "ответственные" означает, что Пользователь №2 будет удалён из роли Ответственного во всех Задачах, в которых присутствует Пользователь №1. Выбор ролей "участники" означает, что Пользователь №2 будет удалён из роли Участника во все Задачи, в которых присутствует Пользователь №1.
После выбора нужной операции следует выполнить действие "Сохранить". |