| Задачи. Операции |
| 1. | |
Путь: ► [Меню] / «Задачи»
► [Панель индикаторов] / «Задачи»Для более удобной работы список Задач может быть отсортирован по номеру Задачи, по названию, по дате изменения, по маркерам, по актуальности и по дате завершения. 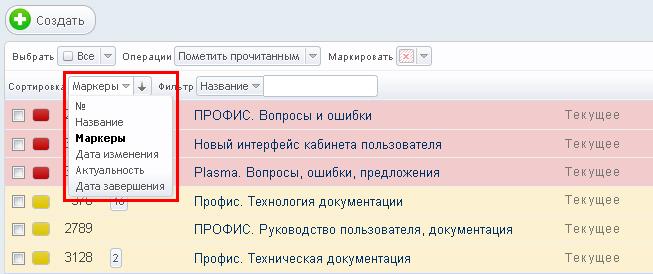 Также пользователь имеет возможность отфильтровать список по состоянию Задачи, по маркерам, просмотреть все Задачи, где он является Модератором, просмотреть все Задачи, от которых он отказался, а также скрывать/выводить в список Задачи с определенным маркером. Либо список может быть отфильтрован по номеру, названию или типу Задачи. 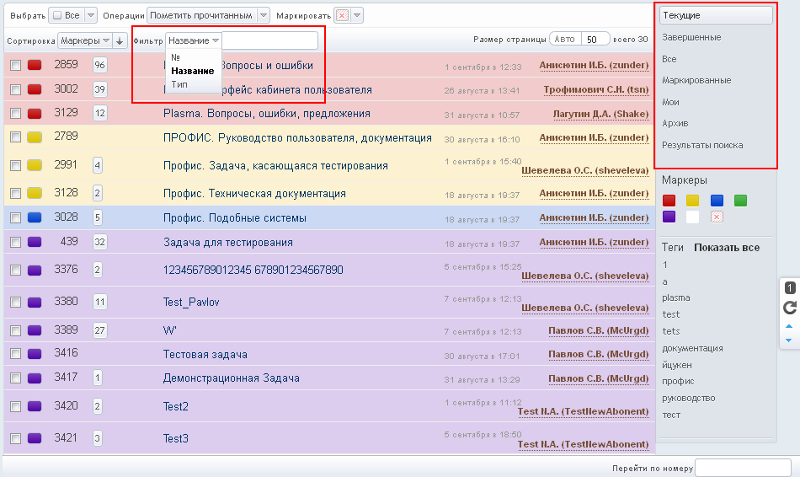 Задачи в списке выделяются по дате окончания цветом. Просмотрев список, вы сможете увидеть, какие Задачи заканчиваются сегодня, какие в этом месяце, какие скоро, какие в ближайшие месяцы (дата окончания в следующем году и далее) и, соответственно, сориентироваться в текущей работе. Рядом с датой окончания отображается дата последней записи в Задаче. Теперь необязательно заходить в Задачу, чтобы узнать, как давно была последняя запись. 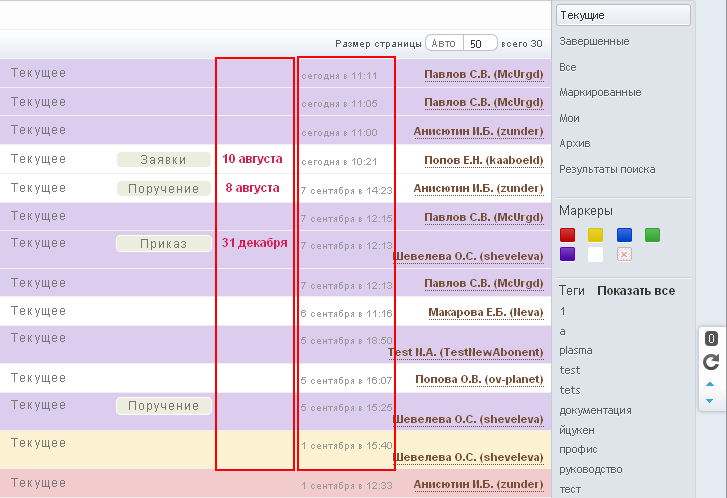 Пользователю доступны следующие списочные операции над Задачами:
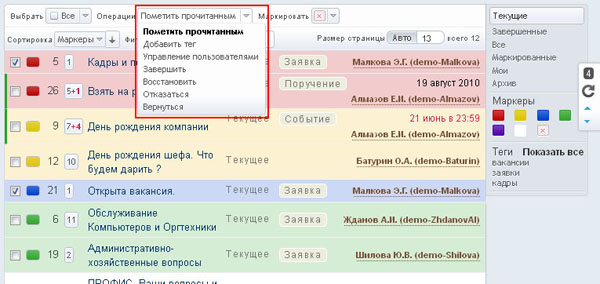 | |
| 2. | |
Путь: ► [Меню] / «Задачи» / «Новая»
► [Панель индикаторов] / «Задачи» / «Создать» Для создания новой Задачи необходимо: 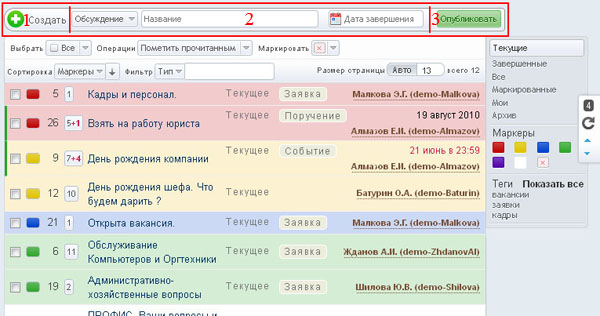
После успешного создания, загружается только что созданная Задача и можно заполнить (отредактировать) все необходимые поля. | |
| 3. | |
Путь: ► [Меню] / «Задачи» / Выбор одной Задачи Для работы с Задачей выберите ее из списка. Информация о Задаче разделена на две закладки: "Тема" и "Участники". 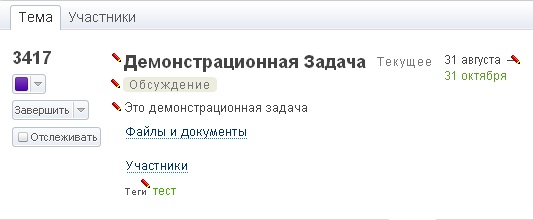 При просмотре Задачи в закладке "Тема" отображается основная информация о ней:
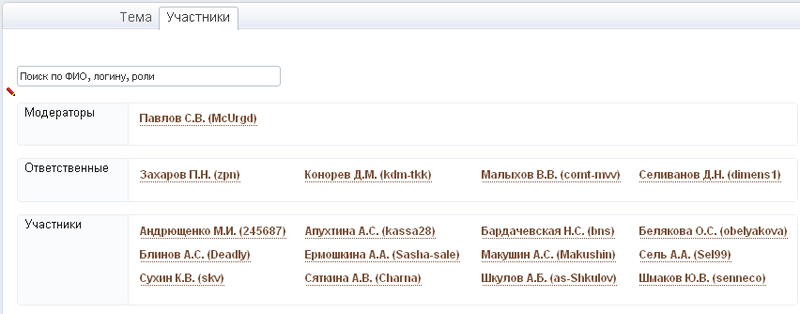 В закладке "Участники" отображается список участников задачи. 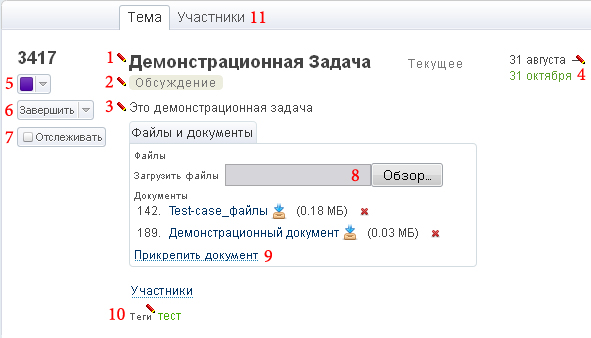 Действия:
| |
| 4. | |
Путь: ► [Меню] / «Задачи» / Выбор одной Задачи Операция позволяет пользователю редактировать список участников Задачи — добавлять и удалять из Задачи нужных пользователей. Добавить пользователей можно двумя способами:
| |
| 5. | |
Путь: ► [Меню] / «Задачи» / Выбор одной Задачи Записи в Задаче отображаются в виде Группы записей. Для добавления новой Записи необходимо добавить новую Запись в группу. 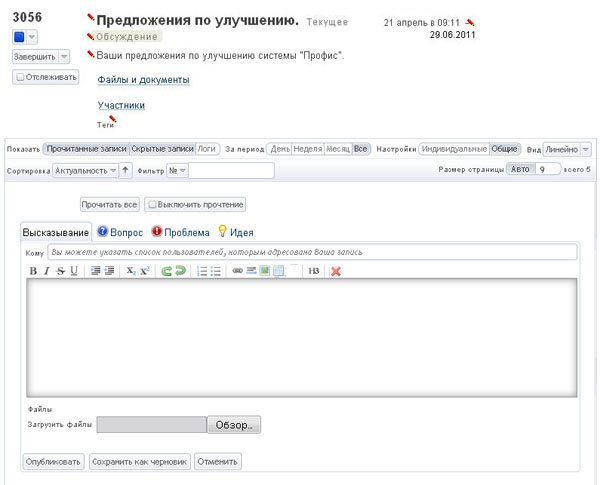 Записи могут быть следующих типов: Запись может быть адресована любым участникам Задачи. Эту Запись видят все участники Задачи, но, указав список адресатов, пользователь тем самым обращается к определенным людям. После публикации Записи, ее автор может оповестить адресатов о ней. Оповещение происходит по sms. 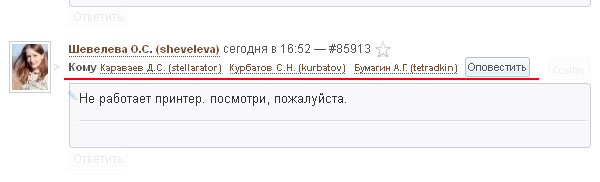 Для редактирования доступна любая Запись. Запись можно отредактировать, если:
| |
| 6. | |
Путь: ► [Меню] / «Задачи» / Выбор одной Задачи
► [Панель индикаторов] / «Задачи» / Выбор одной ЗадачиДля создания голосования необходимо:
После успешного создания голосования, данный раздел будет доступен всем участникам темы. 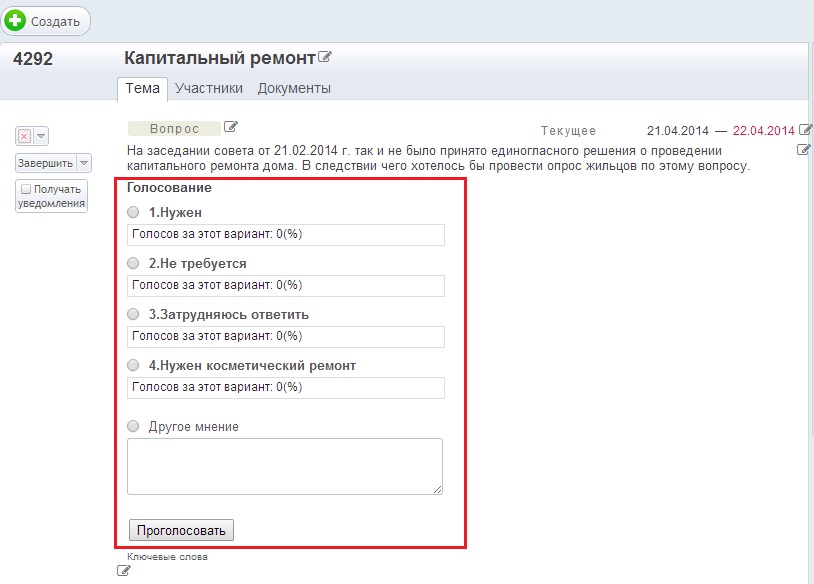 | |
| 7. | |
Для того чтобы проголосовать, участник должен открыть тему в которой проводится голосование. Путь: ► [Меню] / «Задачи» / Выбор одной Задачи
► [Панель индикаторов] / «Задачи» / Выбор одной ЗадачиДействия: 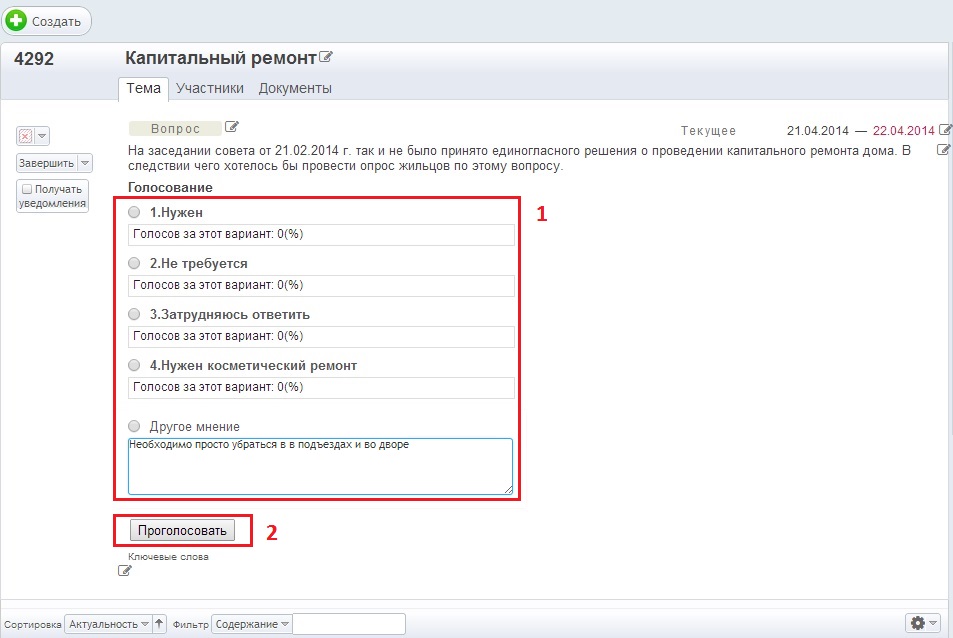
| |
| 8. | |
Для того чтобы просмотреть результаты голосования, участник должен открыть тему в которой проводится голосование. Путь: ► [Меню] / «Задачи» / Выбор одной Задачи
► [Панель индикаторов] / «Задачи» / Выбор одной ЗадачиНет данных. | |
| 9. | |
Путь: ► [Меню] / «Задачи» / Выбор одной Задачи Система позволяет вести учёт трудозатрат c помощью Записей. В этом случае Запись рассматривается как отчет о проделанной работе, на выполнение которой автор потратил указанное количество часов. Система позволяет вести отчёты как за сегодняшний день, так и на указанную дату в прошлом. 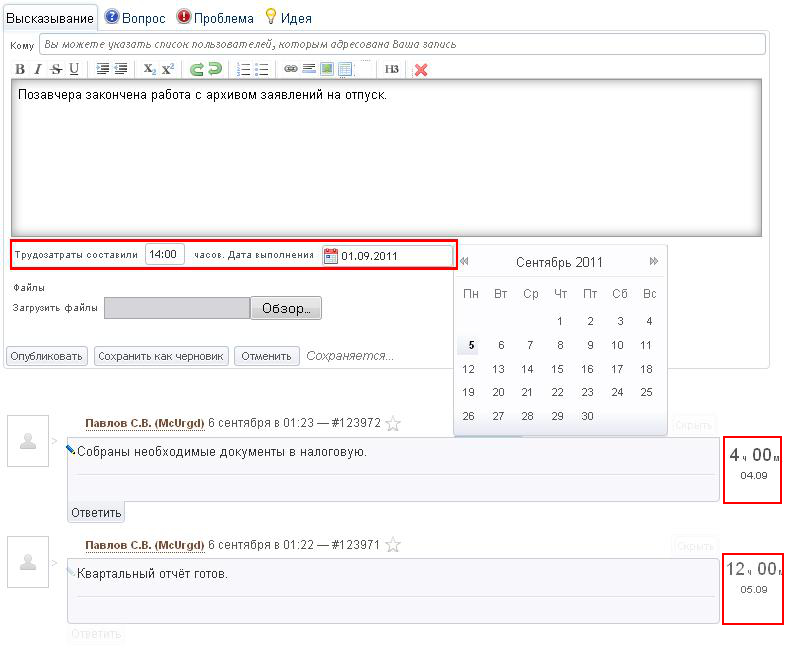 После публикации трудозатраты можно отредактировать, либо в режиме редактирования Записи, либо просто нажав "карандашик" на показываемых трудозатах справа от Записи.
| |
| 10. | |
Путь: ► [Меню] / «Задачи» / Выбор одной Задачи Каждый пользователь может отметить для себя Задачи, по которым его необходимо оповещать о новых событиях. Для этого при просмотре Задачи необходимо поставить галочку в поле "Отслеживать", .
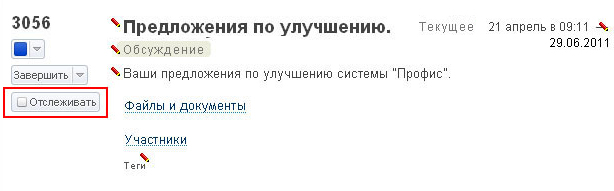 При завершении Задачи принимает состояние "Завершено" и становится не доступно для редактирования. | |
| 11. | |
Путь: ► [Меню] / «Задачи» / Выбор одной Задачи Операция позволяет пользователю отказаться от участия в Задаче. Это требуется, например, если пользователя включили в Задачу по ошибке.  После выполнения операции Задача исчезает из списка Задач пользователя.
| |
| 12. | |
Путь: ► [Меню] / «Задачи» / «Архив» / Выбор одной Задачи Операция позволяет пользователю вернуться и снова участвовать в Задаче. Это требуется, например, если пользователь отказался от Задачи по ошибке. 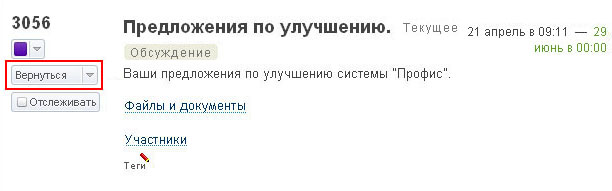 После выполнения операции Задача появляется в списке Задач пользователя. | |
| 13. | |
Путь: ► [Меню] / «Задачи» / Выбор одной Задачи Для завершения Задачи необходимо нажать кнопку "Завершить". 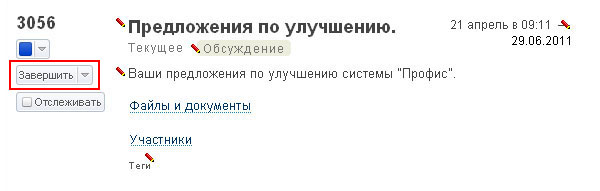 При завершении Задачи принимает состояние "Завершено" и становится не доступна для редактирования. | |
| 14. | |
Путь: ► [Меню] / «Задачи» / «Завершенные», «Все» / Выбор одной Задачи Операция используется, если работу с Задачей необходимо возобновить, либо завершенную Задачу нужно отредактировать. При восстановлении Задача принимает состояние "Текущая" и переносится в список текущих Задач.  |