| Работы. Операции |
| 1. | |
Путь: ► [Меню] / «Работы» / «Черновики», «Текущие», «Все»
► [Панель состояния] / «Работы»  Меню "Работы" отображает несколько списков Работ:
Список Работ отображается для пользователя в виде таблицы с возможностью группировки. По умолчанию список Работ сортируется по плановой дате окончания, т.е. самые срочные Работы отображены в начале списка, Работы с пустой датой окончания — в конце списка. Для всех списков в таблице отображаются следующие свойства Работ:
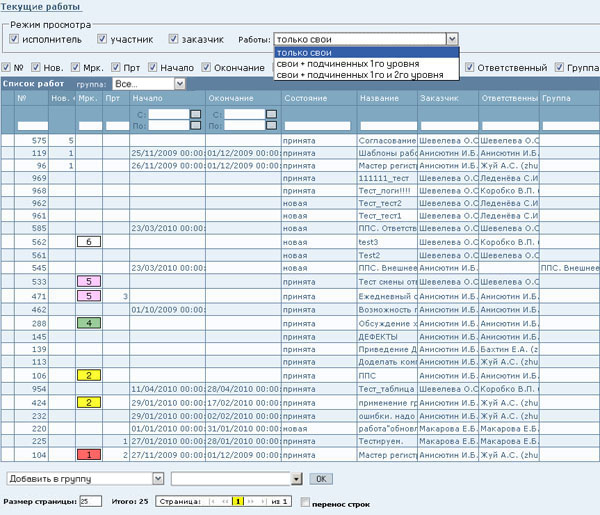 Режим просмотра — при просмотре списков Работ "Текущие" и "Все", возможно изменение режимов просмотра:
| |
| 2. | |
| |
Создание Работы из пункта меню "Работы"Путь: ► [Меню] / «Работы» / «Новая» Для создания Работы предлагается заполнить следующие поля: Название, Описание, Надработа, Плановая дата начала, Плановая дата окончания, Плановые трудозатраты, Ответственный исполнитель. Обязательные для заполнения поля помечены звездочкой. 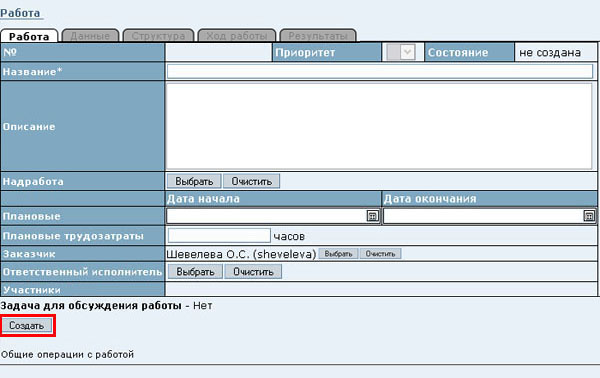 Для сохранения всех внесенных данных в форме создания Работы необходимо нажать кнопку "Создать". При успешном выполнении операции появится сообщение:
Иначе, будет выдано сообщение об ошибке. Например: После успешного сохранения Работа примет состояние "Черновик" и будет отображаться в списке Работ "Черновики". | |
| 3. | |
Для просмотра информации о Работе достаточно выбрать ее из списка Работ. | |
| 4. | |
Путь: ► [Меню] / «Работы» / «Черновики», «Текущие», «Все» / Выбор одной Работы
► [Панель состояния] / «Работы» / Выбор одной Работы При просмотре Работы возможно ее редактирование. Работу можно редактировать, только если она имеет состояние "Черновик". 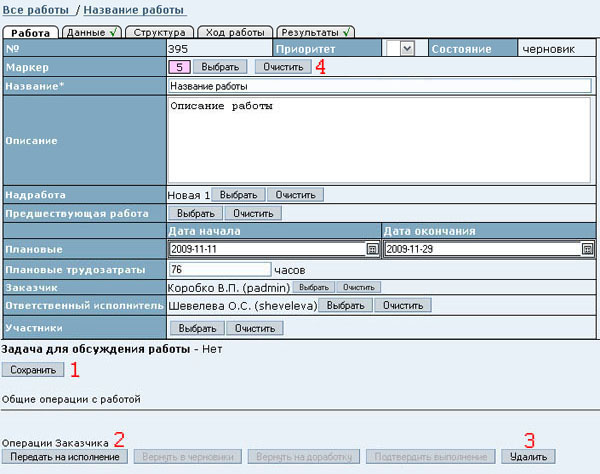 "Общие операции с Работой" доступны из любой вкладки Работы. Действия:
| |
| 5. | |
Операция предназначена для Руководителей, которым необходимо "забрать" Работу своего подчиненного. Например, эта операция может быть полезна, если сотрудник по каким-либо причинам не может контролировать выполнение работы, его Руководитель может забрать работу сотрудника и проконтролировать выполнение работы лично. Для того чтобы сменить Заказчика Работы, необходимо зайти в режим редактирования и нажать кнопку "Выбрать" напротив поля "Заказчик". В качестве нового Заказчика пользователь можно назначить только себя. | |
| 6. | |
Для того чтобы сменить Ответственного исполнителя Работы, нужно зайти в режим редактирования и нажать кнопку "Выбрать" напротив поля "Ответственный исполнитель". После этого в новом окне откроется список подчиненных текущего пользователя, из которого можно выбрать нового Ответственного исполнителя Работы. Этот список формируется следующим образом:
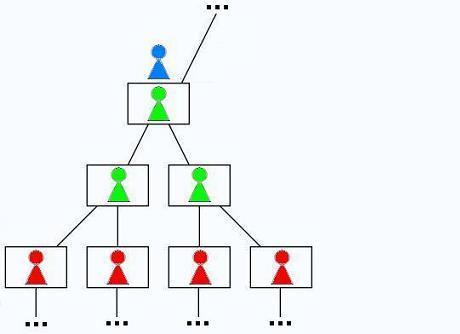
| |
| 7. | |
Для того чтобы сменить Участников Работы, необходимо зайти в режим редактирования и нажать кнопку "Выбрать" напротив поля "Участники". После этого в новом окне откроется список пользователей, из которого можно выбрать новых Участников Работы.
| |
| 8. | |
Путь: ► [Меню] / «Работы» / «Черновики», «Все» / Выбор одной Работы Входные данные — это информация, необходимая Ответственному исполнителю для выполнения Работы. Данные подготавливаются Заказчиком на этапе формирования Работы. Данные отображаются в виде Группы записей. Для добавления Входного данного необходимо добавить новую Запись в группу записей. 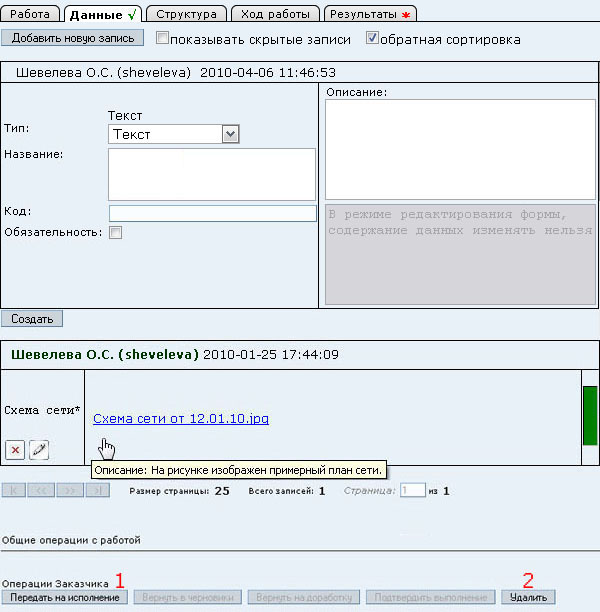 Действия: | |
| 9. | |
Путь: ► [Меню] / «Работы» / «Черновики», «Все» / Выбор одной Работы При подготовке Работы, Заказчик может определить Результаты, которые должны быть получены Ответственным исполнителем в процессе выполнения Работы. Для этого на вкладке "Результаты" необходимо добавить соответствующие формы Результатов.
Первый назвать, например, "Таблица", а в описании указать, что "Полученный файл должен быть создан в Excel и содержать информацию о сотрудниках компании N." Этот файл обязательно нужен Заказчику, поэтому форма помечается как обязательная для заполнения. Ответственный исполнитель не сможет завершить Работу до тех пор, пока не заполнит эту форму. Вторую форму назвать, например, "Дополнительная таблица" и в описании указать, что "Эта таблица должна быть создана в Word, копированием таблицы из Excel". Так как этот файл не обязательный, Ответственный исполнитель может завершать Работу, не прикрепляя этот файл. | |
| 10. | |
Путь: ► [Меню] / «Работы» / «Черновики», «Все» / Выбор одной Работы Вкладка "Результаты" предназначена для фиксирования результатов, полученных в процессе выполнения Работы.
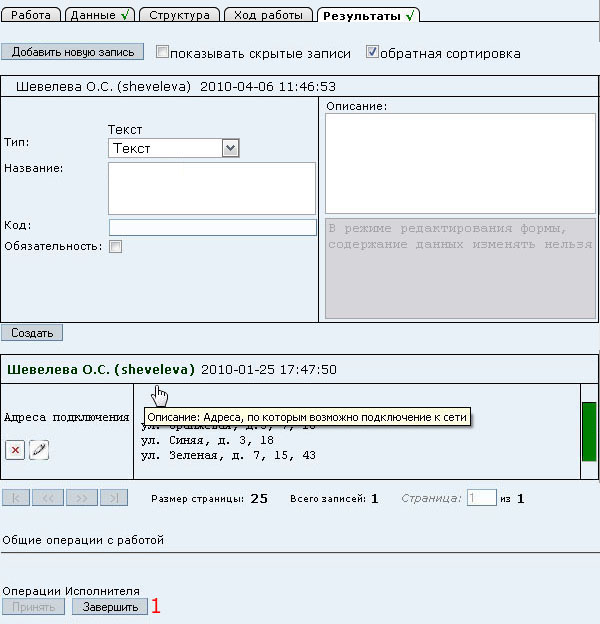 Действия: | |
| 11. | |
Путь: ► [Меню] / «Работы» / «Черновики», «Все» / Выбор одной Работы Удалить Работу можно, только когда она имеет состояние "Черновик". 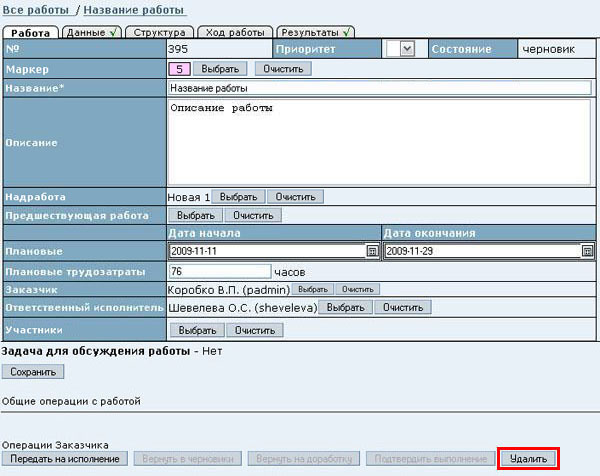 | |
| 12. | |
Путь: ► [Меню] / «Работы» / «Черновики», «Все» / Выбор одной Работы После создания и наполнения Работы необходимыми данными, Заказчик может передать Работу на исполнение. Работа примет состояние "Новая" и будет отображаться в списке текущих Работ. 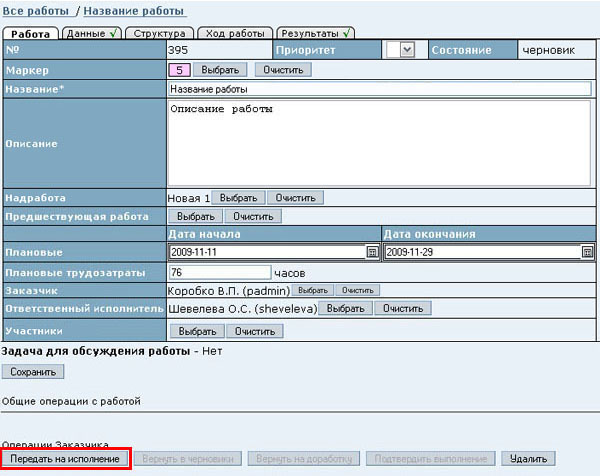 После передачи на исполнение, Заказчик не может редактировать информацию о Работе и наполнять ее данными. | |
| 13. | |
Путь: ► [Меню] / «Работы» / «Текущие», «Все» / Выбор одной Работы
► [Панель состояния] / «Работы» / Выбор одной РаботыПосле передачи на исполнение, Работу можно вернуть в черновики. Это можно сделать до того, как Ответственный исполнитель примет Работу. После передачи на исполнение, Работа недоступна для редактирования. Чтобы отредактировать данные Работы, необходимо вернуть ее в черновики. 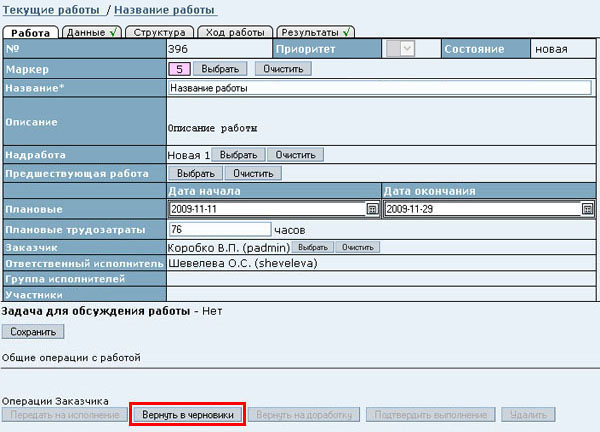 | |
| 14. | |
Путь: ► [Меню] / «Работы» / «Текущие», «Все»
► [Панель состояния] / «Работы»Принять Работу на исполнение можно из списка текущих Работ с состоянием "Новая", выбрав одну из них. 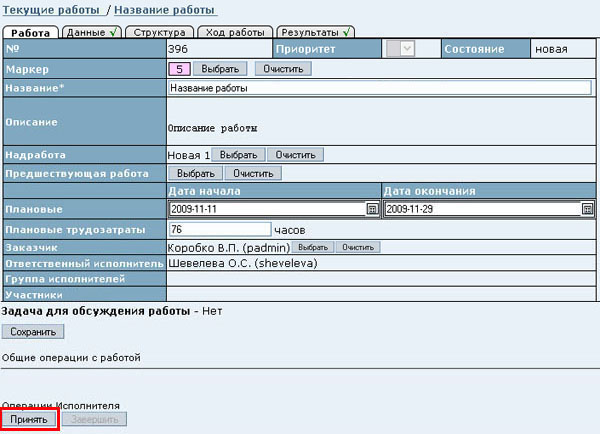 При принятии Работы на исполнение проставляется фактическая дата начала и Работа принимает состояние "Принята". Принятие на исполнение означает, что Ответственный исполнитель приступает к Работе. Он может детализировать Работу, вести ход Работы и редактировать ее данные. | |
| 15. | |
Путь: ► [Меню] / «Работы» / «Текущие», «Все» / Выбор одной Работы
► [Панель состояния] / «Работы» / Выбор одной РаботыРаботу можно разделять на Подработы. Это полезно, когда Ответственному исполнителю необходимо разбить Работу на несколько более мелких работ и последовательно их выполнять, либо когда Работу или ее часть нужно поручить другому пользователю на исполнение. Работу можно завершить, только когда выполнены все Подработы. На вкладке "Структура" отображается список Подработ, их Ответственный исполнитель и состояние. 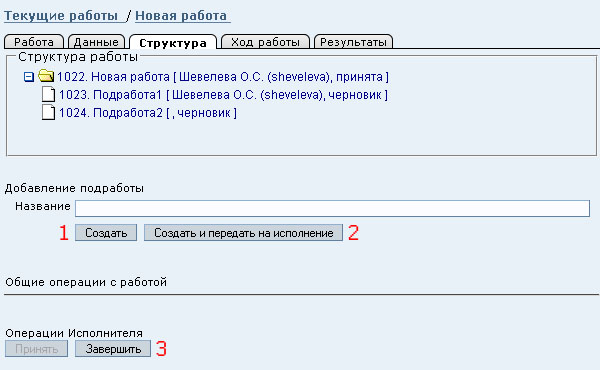 Действия:
| |
| 16. | |
Путь: ► [Меню] / «Работы» / «Текущие», «Все» / Выбор одной Работы
► [Панель состояния] / «Работы» / Выбор одной РаботыОперация предназначена для того, чтобы пользователи, участвующие в Работе (Заказчик, Ответственный исполнитель, Руководитель и др.) вели обсуждение Работы. Например, заказчик может задавать вопросы, комментировать задание, высказывать пожелания и т.п. Исполнитель может отвечать на вопросы, отмечать возникающие проблемы, фиксировать промежуточные результаты. Тем самым, участники ведут ход работы — каким образом выполнялась работа, какие вопросы возникали, как они были решены. Ход Работы ведется в виде Группы записей следующих типов:
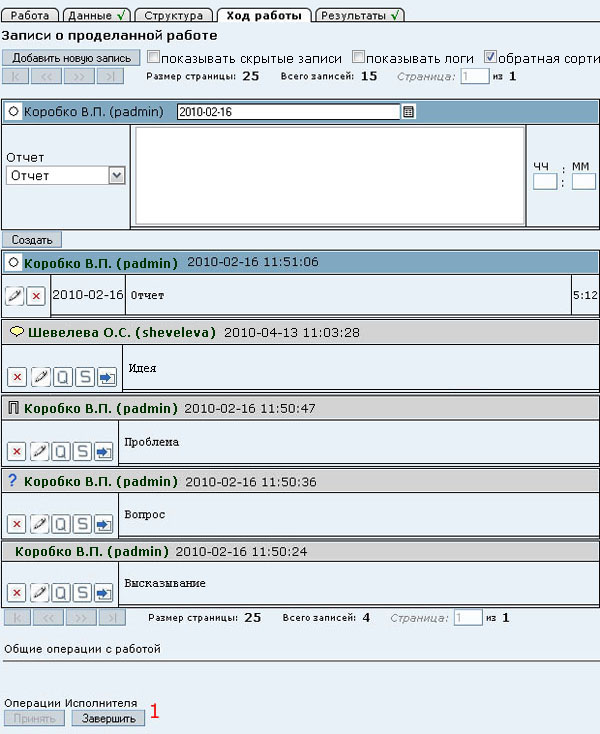 Действия: | |
| 17. | |
Путь: ► [Меню] / «Работы» / «Текущие», «Все» / Выбор одной Работы
► [Панель состояния] / «Работы» / Выбор одной РаботыПри окончании выполнения, Ответственный исполнитель завершает Работу. Работа считается завершенной, но не выполненной. Выполнена она будет только тогда, когда Заказчик подтвердит результаты Работы. 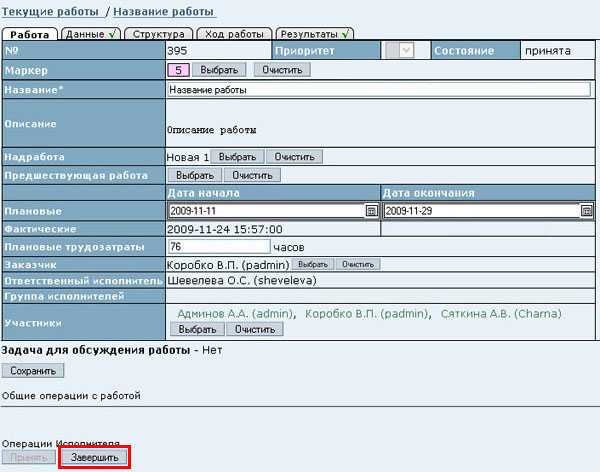 При завершении Работы:
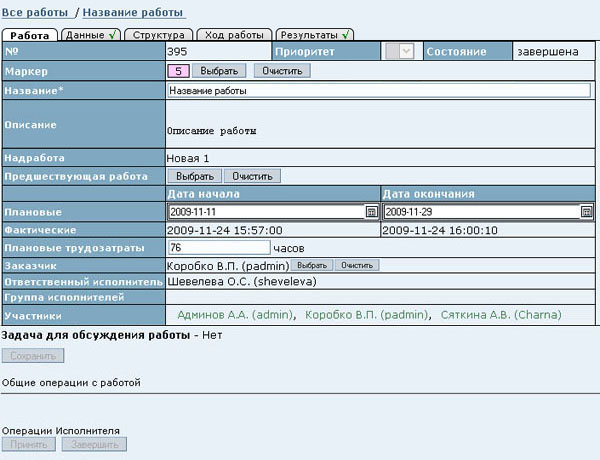 | |
| 18. | |
Путь: ► [Меню] / «Работы» / «Все» / Выбор одной Работы После завершения Работы Ответственным исполнителем, Заказчик проверяет результаты Работы. При неудовлетворительных результатах Заказчик может вернуть Работу на доработку. 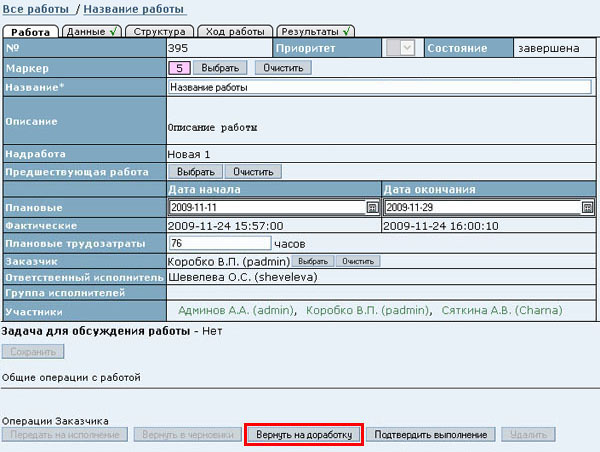 | |
| 19. | |
Путь: ► [Меню] / «Работы» / «Все» / Выбор одной Работы После завершения Работы Ответственным исполнителем, Заказчик проверяет результаты Работы и, в зависимости от результатов, может подтвердить выполнение Работы, либо вернуть Работу на доработку. После подтверждения выполнения, Работа принимает состояние "Выполнена" и исчезает из списка текущих работ. 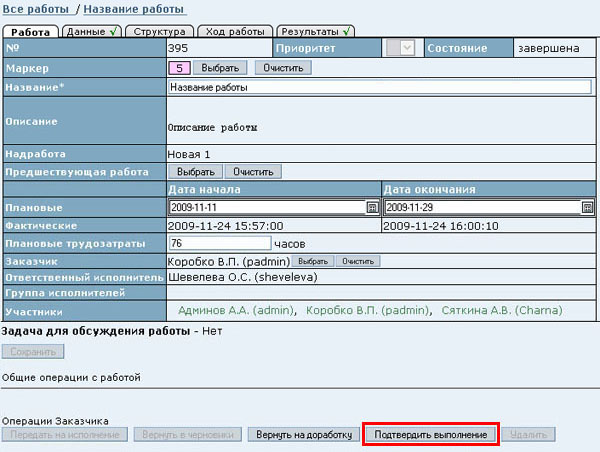 | |
| 20. | |
Путь: ► [Меню] / «Работы» / «Черновики», «Текущие», «Все» / Выбор одной Работы
► [Панель состояния] / «Работы» / Выбор одной РаботыЭта операция может использоваться в следующих случаях:
В качестве Надработы можно назначить одну из текущих Работ. 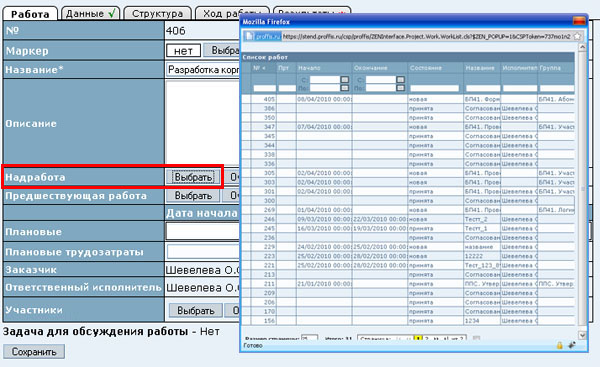 После внесения изменений, их следует сохранить. |